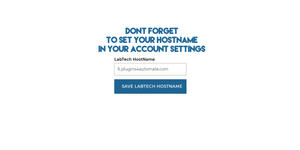How to install plugins to Automate
LabTech and Automate are supported for both hosted and on prem installations.
There are two possible scenarios when dealing with plugin installs
Installs or Updates
Installs are done when there is no previous version of a plugin installed and Updates are done when existing plugins have already been installed. The process is almost the same but instead of adding a plugin we will update a selected plugin. If you are updating a plugin you will follow the same process as described below but before you start, make sure to select the plugin from the list inside of the Automate plugin manager. This tells Automate what plugin you will be updating so it does not update the wrong plugin. Yes you read that right, Automate does not match the plugin GUID to the plugin selected to verify that they match before it upgrades the plugin. It will how ever pop up a windows that asks to overwrite the GUID.
Installation of the Plugin
|
The plugin comes as a Dynamic Link Library or also known as a .DLL file. Follow the instructions below to install the .DLL file to your Automate System. Installation is pretty simple and is done directly from your workstations or LT servers desktop. You only need to install the DLL one time, have all console users logout and back in to get the updated plugins once installed. You will need to unzip the downloaded package and extract the .dll file to a location you can browse with your desktop system. You must unlock the dll before trying to install it. To unlock right click the dll file and select properties, on the main properties page select the unlock button if one exists.
If not already open, open your LT console and navigate up to the [Help] menu where you will find the [Plugin Manager]. In LabTech: In Automate:
|
|
Now select the [Advanced] -> [Manage Plugins] -> [Add Plugin] menu and browse to the DLL file you extracted and select it. |
|
You will be presented with the plugin registration window, select [Save and Close]. |
|
Now back at the main screen you will find the new Cleaner for LabTech plugin now in your list of available plugins but it is not yet activated. right click the plugin and select [Enable]. |
|
Once enabled we can reload the Automate Database Agent which will create all the internal SQL tables needed to operate the Cleaner plugin. Once this completes shutdown the LT console on your desktop and relaunch it. This will load the new plugin on relaunch and you are all ready to get started. |
|
To verify that everything is loaded and working look at the plugin in the Plugin Manager to see if the [DBLoaded] and [IIS Loaded] columns are green check marks. |