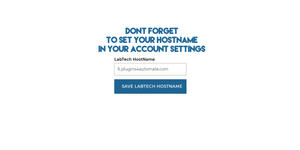ESX Hardware Health Monitor Quick Start Guide
Overview
The ESX Hardware Health Monitor is viewed from a single console for all clients under MSP control by selecting from the main [View] menu the [ESX Health Monitor] submenu item. This will launch the main view allowing you to enable the plugin's services, set the scan cycle and determine whether or not you need alerting turned on.

To Configure A ESX Host
Configuring a ESX host requires a probe (LT Agent) to communicate with all the ESX hosts on the Client's networks. Only 1 probe is needed but you can deploy multiple probes if you like. To run a single probe for multiple ESX hosts on the same network just select the same CIM Probe when you set each ESX host.
Open the Client console in LabTech and select the ESX Health Monitor tab. From the dropdown list select a system appropriate for using as a probe. Place the ESX hostname if resolvable by probe or the IP address of the ESX host you want to monitor. Supply the user and password needed to access the ESX host and select a vendor option. Select save ESX host to add the system to the scanning lists.
Turn on Alerts
By turning on alerts in the main window you will get a new Labtech Internal Monitor created for you. This monitor takes the default settings from LabTech so most likely is"not" what you wanted it to do. We suggest you edit this monitor and make sure that it is set to the alerting templates you have setup to manage this type of alert.
Edit Internal Monitor
Open the Monitors in LabTech from the main Labtech console ribbon menu. In the new window that opens select the Internal Monitors tab. You will find the new ESX monitor under the "C's" as the monitor starts with "CIM -". Open the monitor and make sure you have a look at the alerting templates. Make sure it makes sense for your needs or adjust as needed.
View CIM Data
In both the client and main views you can select any ESX host and view all the collected CIM data being reported on and their current states.